Buraya Reklam Ver!
İçerik öncesi - Bu alana reklam vermek için [email protected] adresine mail atabilirsiniz.
PlayStation 4’ün DualShock 4 denetleyicisi PC için üretilmedi, fakat bu en sevilen PC oyun denetleyicilerinden biri haline gelmesine sakınca olmadı. Fakat ne yazık ki, PC’de PS4 denetleyicisini kullanmak, bir Xbox oyun kumandasını kullanmak kadar kolay değil. Bunun sebebi, PS4’ün Xbox denetleyicilerinin kullandığı artık tanınan hale gelen XInput yerine “DirectInput” adlı genel bir sürücü kullanmasıdır.
DualShock 4’ün tüm oyunlarınızda PC için uyumlu olarak çalışmasını sağlamak için birazcık detaylı süreçler yapmanız gerekebilir.
Bilgisayarda DualShock 4 iyi mi kullanılır?
Eğer DualShock 4’ü Steam’de kullanmak istiyorsanız, size hoş bir haberimiz var. Mahallî Steam takviyesi denetleyiciyi bir Xbox oyun kumandasındaki suretiyle tak ve çalıştır hususi durumunu desteklemektedir.
Kullanmak için, PS4 denetleyicinizi bir USB kablosu veya Bluetooth vasıtasıyla PC’de çalıştırmanın metotlarını anlatacağız. DualShock 4’ünüzle Steam’de yer almayan oyunları oynamak istiyorsanız, PS4 denetleyicinizi DS4Windows adlı açık kaynaklı bir araçla çalıştırmanız gerekiyor.
Neye muhtaçlığın var
Donanım
- Dualshock 4 ve mikro USB kablosu
- İsteğe bağlı: Dualshock 4 USB kablosuz Bluetooth adaptörü
Yazılım
- DS4Windows
- Microsoft .NET Framework 4.5
- Xbox 360 denetleyici şoförü (yalnızca Windows 7’ye yüklenmesi gerekir)
DualShock 4 Steam’de Iyi mi Kullanılır?
Resmi Steam takviyesi yardımıyla, denetim aygıtınızın Steam’de çalışmasını sağlamak için nerdeyse hiçbir suram yapmanıza gerek yok. Oluşturmak için, bir USB kablosu takının ve Steam’in Büyük Fotoğraf modunu açın.
Ayarları ve akabinde Denetleyici Ayarları’nı açın ve burada denetleyicinizin listelendiğini görmüş olacaksınız. Rumble ve ışık çubuğu rengi suretiyle birkaç seçeneği değiştirebilmek için Tercihler’i tıklayabilir ve ayrıyeten kumanda çubuklarında ince ayar yapmak için Kalibre Et’e tıklayabilirsiniz. Mühim bir ipucu: Oyun bazında extra kontrolör yapılandırması yapabilmek istiyorsanız “PlayStation yapılandırma desteği” nin tarafındaki onay kutusunu tıklayın.
Bu özelleştirmeye erişmek için, bir oyunu Geniş Ekran modunda başlatın ve akabinde kumanda üstündeki PlayStation düğmesine basın.
Yükleme Kılavuzi
Ihmal etmeyin, yalnızca Steam oyunları oynuyorsanız, aşağıdaki talimatlara gereksiniminiz yoktur . Denetleyiciyi takının, Steam’i açın ve yapılandırmak için Ayarlar Denetleyici ayarlarına gidin. DualShock 4’ü Steam dışı oyunlar için kullanmak istiyorsanız okumaya devam edin.
1.
2. Mühim adım: Dualshock 4’ünüzü bir mikro USB kablosu kullanarak bilgisayarınıza takının. (Herhangi bir sıkıntıyla karşılaşırsanız, USB 3.0 temas noktası yerine bir USB 2.0 temas noktası kullanmayı deneyin.) Artık DS4Windows’un işlerini yapmasını sağlayabiliriz.
Bluetooth heyetim notu: DualShock 4’ünüzü kablosuz olarak kullanmak istiyorsanız, USB kablosuz adaptörünüzü takmak için bir dakikanızı ayırın ve denetim aygıtınızla eşleştirin. Denetleyicinin art ışığı yanıp sönmeye başlayana kadar ufak Paylaş düğmesini ve merkezi dairesel düğmeyi birebir anda basılı tutun, akabinde yanıp sönmeye başlayana kadar adaptörün ucuna basın. İkisi de yanıp söndüğünde, birkaç saniye sonrasında otomatikman eşleşeceklerdir.
3. DualShock 4’ünüzü yalnızca Steam üstünden oyun oynamak için kullanmak istiyorsanız, diğer bir süreç yapmanıza gerekyok. Steam, 2016 senesinde mahallî Dualshock 4 dayanağı ekledi, bundan dolayı eşleştirmeniz veya fişe takmanız kafidir. Denetleyiciyi yapılandırmak için Steam’in Ayarlar Denetleyici menüsüne gidin.
Steam’i yada rastgele bir Steam oyununu açmadan evvel denetim aygıtınızı eşleştirdiğinizden veya taktığınızdan güvenilir olun , aksi takdirde denetim aygıtınız tanınmayabilir. Herhangi bir temas meselesiyle karşılaşırsanız, Steam’i kapatıp yine açabilirsiniz.
Denetleyicinizi Steam dışındaki oyunlarda kullanmak için DS4Windows’u iyi mi kullanacağınızı öğrenmek için okumaya devam edin.
4.
5. DS4Windows’u açın ve Denetleyiciler sekmesini görmüş olacaksınız. Bu sekme, bağladığınız denetleyicileri manzaralar. Denetim aygıtınızı esasen takmış olduğunuzdan (yada Bluetooth ile eşleştirdiğinizden), burada listelenmelidir. Değilse, DS4Windows’u kapatın, denetleyicinizi yine bağlayın, akabinde DS4Windows’u gene açın.
6. Birkaç şeyi yapılandırmak için DS4Windows’da Ayarlar sekmesini açın. DS4 Denetleyicisini Gizle kutusunun işaretli olduğundan güvenilir olun . Bu, DS4Windows’un rastgele bir oyunun varsayılan denetleyici ayarlarıyla çakışmasını önleyecektir. Aynı nedenle, Xinput İrtibat Noktalarını Kullan seçeneğinin teğe ayarlandığından güvenilir olun.
Ayarlar sekmesinden, başlangıçta çalışacak veya art planda etkin duracak halde de ayarlayabilirsiniz. Ek olarak, sol alttaki Artık Güncellemeyi Denetle’yi tıklayarak DS4Windows’u direkt bu sekmeden güncelleyebilirsiniz. Bunun üstünde Denetleyici / Sürücü Kurulumunu görmüş olacaksınız. Herhangi bir problemle karşılaşırsanız, bu konseyimi açın ve noksan şoförleri yüklemek için istemleri izleyin.
Playstation 4 denetleyicinizi kullanma
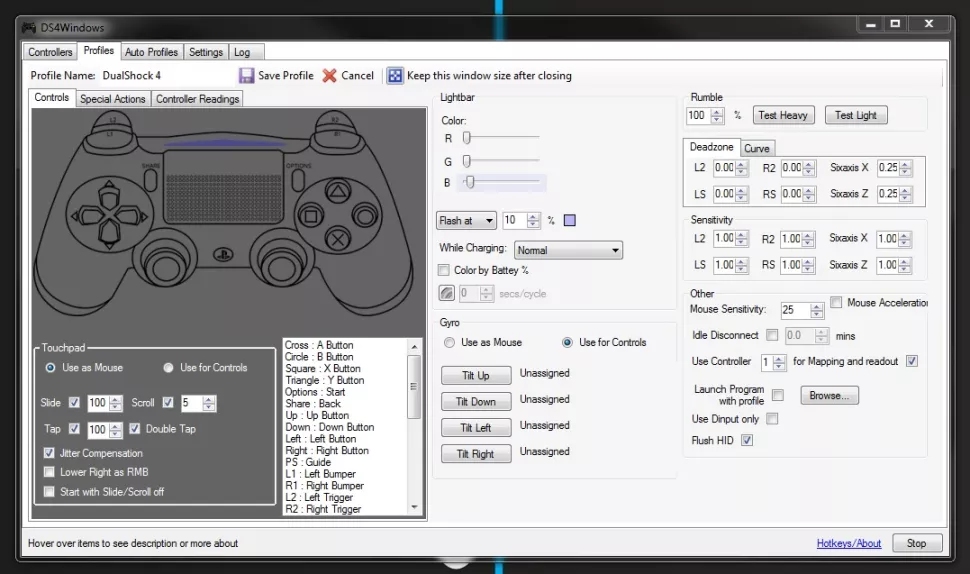
PS4 denetleyicinizi Bluetooth ile iyi mi bağlayabilirsiniz?
Üstteki Bluetooth heyetim adımlarını izlediyseniz, kumandanızı kablosuz olarak kullanabilmelisiniz. Her neyse ki, denetim aygıtınızı her kullanmak istediğinizde eşleştirmek zorunda değilsiniz. Bağdaştırıcıyı çıkarmadığınız sürece, son ilişkisini kaydedecektir, böylelikle gene bağlamak için denetim aygıtınızın merkezi PlayStation düğmesine dokunmanız kafidir.









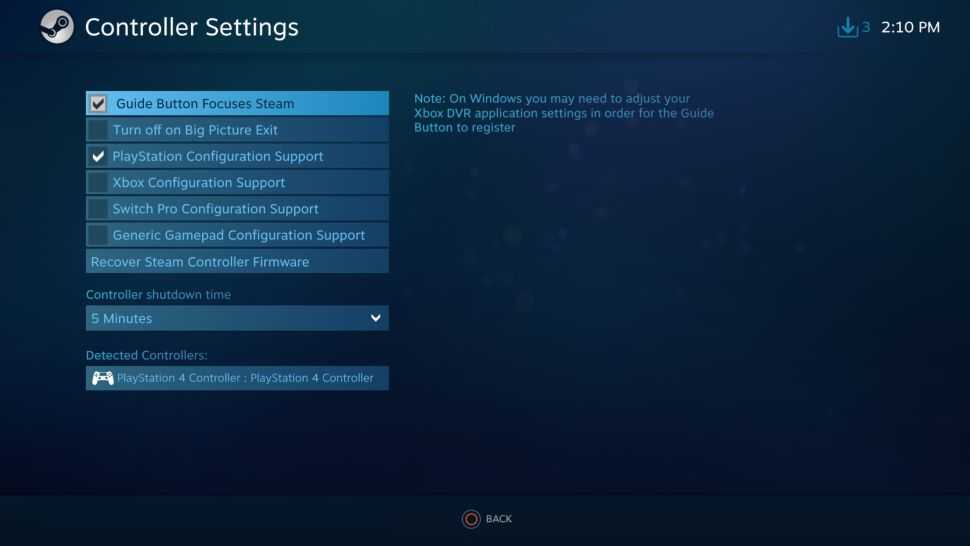
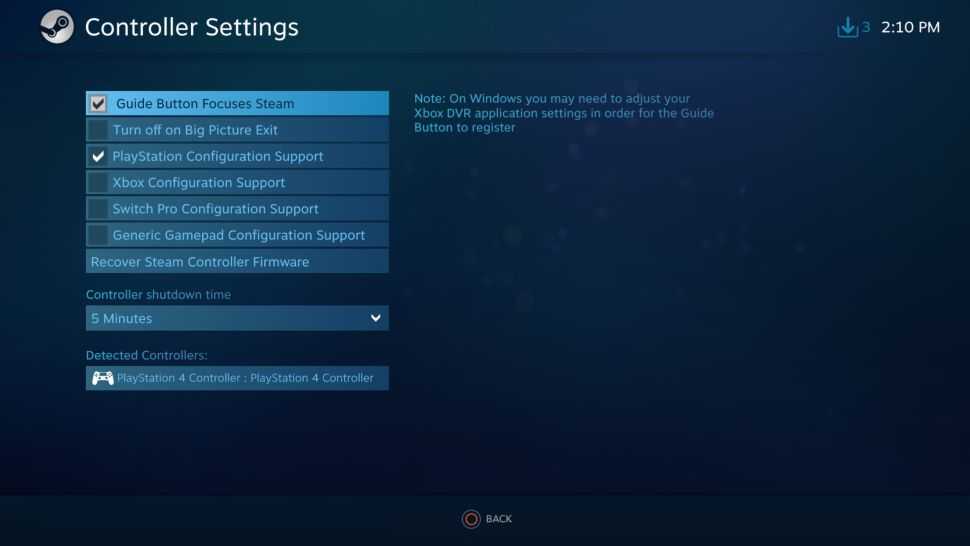
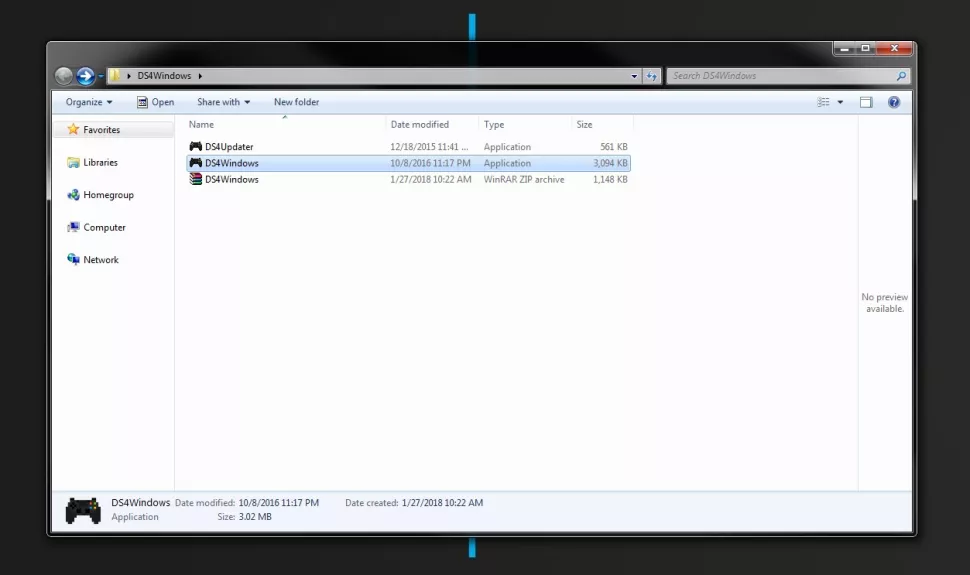
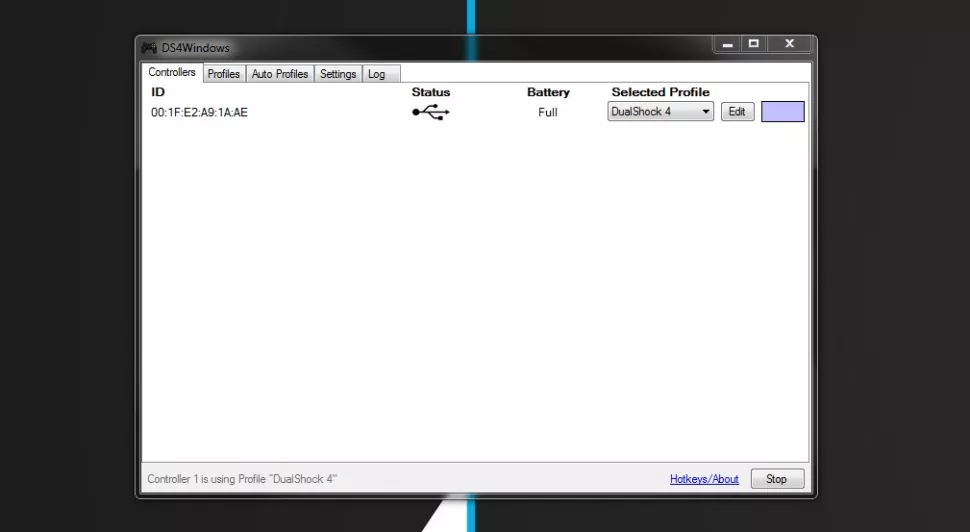
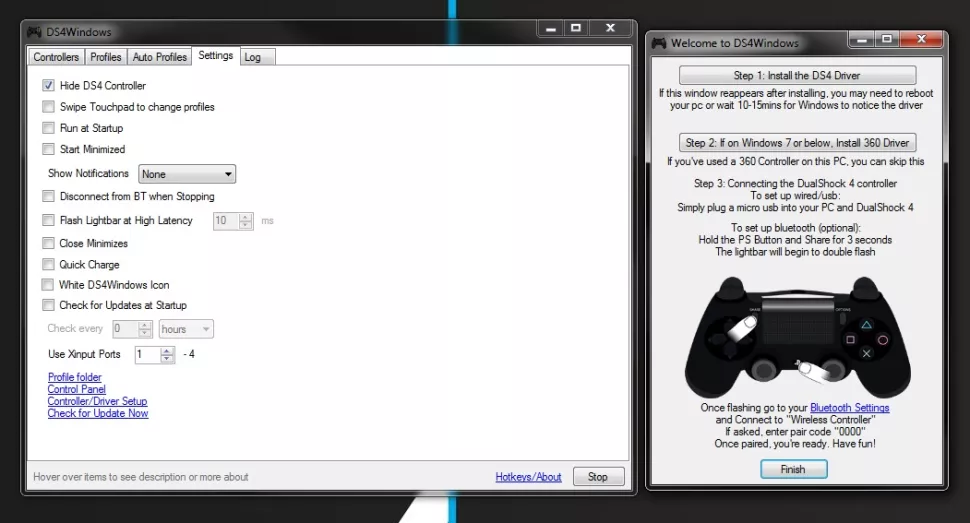












 gamerbulten.com oyun, oyun haberleri, oyuncu ve oyun yayıncıları ile ilgili içeriklere en kolay şekilde ulaşabileceğiniz geniş çaplı bir platformdur. Sitemizdeki içerikler 5846 sayılı Fikir ve Sanat Eserleri Kanunu ve 5070 sayılı Elektronik İmza Kanunu'nun teminatı altındadır. Gelişen, değişen oyun dünyadasında bilgi sunmayı amaçlayan bir oluşumdur.
gamerbulten.com oyun, oyun haberleri, oyuncu ve oyun yayıncıları ile ilgili içeriklere en kolay şekilde ulaşabileceğiniz geniş çaplı bir platformdur. Sitemizdeki içerikler 5846 sayılı Fikir ve Sanat Eserleri Kanunu ve 5070 sayılı Elektronik İmza Kanunu'nun teminatı altındadır. Gelişen, değişen oyun dünyadasında bilgi sunmayı amaçlayan bir oluşumdur.